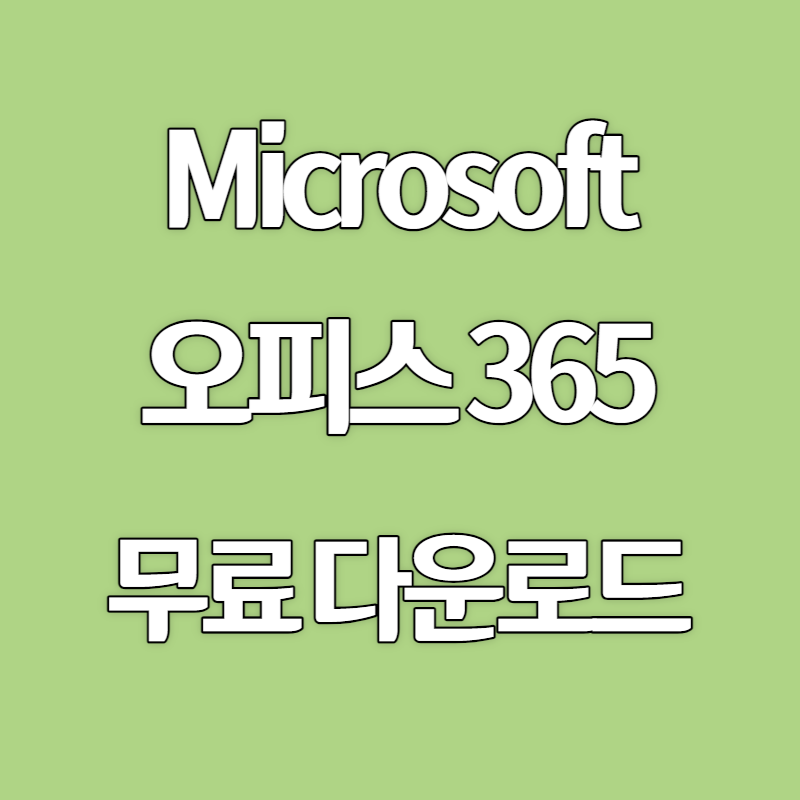오피스 365 평생계정 방법이 궁금하신가요? 마이크로소프트오피스는 직장인부터 대학생, 초중고등학생 등 많은 사람들이 광범위하게 사용하는 프로그램입니다. MS365에는 파워포인트, 엑셀, 워드 등일 있는데요. 마이크로소프트에서는 학생들을 위해 무료로 사용할 수 있게 하는 정책을 하고 있습니다. 아래에서 무료로 이용하세요.
MS 365 코파일럿(Copilot) 사용 방법 및 주요 기능, 최신 뉴스
오피스 365(대학생 다운로드)
마이크로소프트에서 제공하는 유료 구독 서비스인 오피스 365는 엑셀, 파워포인트, 워드 등 오피스 프로그램을 사용할 수 있으며 클라우드 서비스도 제공합니다. 가정용 퍼스널 구독의 경우 1년 기준 가격은 약 89,000원이며 1개 아이디 당 1명만 이용 가능하며 최대 5개의 장치에서 동시에 사용할 수 있습니다. 클라우드 저장 공간은 1TB를 제공합니다. 회사에서 사용 시에는 별도로 협의된 영업 가격으로 책정하는 경우가 대부분이며 학생은 할인 금액을 받거나 교육청 또는 대학의 아이디를 이용해 무료로 사용할 수 있습니다. 기업적인 용도가 아니라면 학생 계정을 이용해 오피스 365를 무료로 다운로드하는 것을 추천합니다. 초, 중, 고, 대학생까지 무료포 정품을 사용할 수 있습니다.
오피스 365 학생 무료(초, 중, 고)
학생들 대부분은 무료로 사용할 수 있는 Office 365을 이용할 수 있습니다. 학생 본인이거나 초, 중, 고등학교에 다니는 자녀가 있다면, 지역 교육청에서 발급하는 개별 가입 인증코드를 이용해 다운로드할 수 있습니다. 교육청의 지원 사이트를 통해 손쉽게 다운로드하여 사용할 수 있습니다.
교육청 오피스 365 무료 다운로드
- 서울교육청 Office 365
- 경기교육청 Office 365
- 인천교육청 Office 365
- 충남교육청 Office 365
- 충북교육청 Office 365
- 경남교육청 Office 365
- 경북교육청 Office 365
- 전남교육청 Office 365
- 전북교육청 Office 365
- 강원교육청 Office 365
- 부산교육청 Office 365
- 울산교육청 Office 365
- 대전교육청 Office 365
- 세종교육청 Office 365
- 대구교육청 Office 365
- 광주교육청 Office 365
위 교육청에 방문하여 안내와 절차에 따라 다운로드할 수 있습니다. 어렵지 않으니 자녀가 있는 분이라면 여기에서 다운로드하세요.
오피스 365 평생 계정 대학생
대학생의 경우에는 마이크로소프트 365 홈페이지 접속하여 학생용 제품을 클릭해야 합니다. 주변에 대학생이 있다면 꼭 보시고 어렵지 않으니 간단한 회원가입을 통해 오피스 365 프로그램을 무료로 이용하시기 바랍니다. 일반적으로 학교 홈페이지에서 이메일을 발급 → 서비스 지원을 통해 다운로드 → 사용할 수 있도록 연계되어 있습니다. 각 학교 홈페이지를 찾아보시고 홈페이지에 접속하신 후에는 안내에 따라 학교 이메일 계정을 입력하시기 바랍니다. 아래에 오피스 365 평생계정 발급받는 방법 3가지를 소개합니다. 이 방법을 통해 마이크로소프트오피스 365를 평생 무료로 사용할 수 있습니다.
대학교 제휴 사이트
자신이 대학교를 나오지 않았거나 자녀가 없더라도 가능합니다. 바로 자신의 친구, 지인이라는 인간관계를 이용하게 된다면 초, 중, 고 대학생 등의 사람들이 최소 1명 있기 때문입니다. 이런 점을 활용하여 오피스 365 평생계정을 발급받을 수 있습니다. 아래 순서로 진행하세요.
- 먼저 <대학교명 office 365> 키워드로 검색을 합니다.
- 입력한 대학교가 MS 오 피트와 제휴되어 있어야 무료로 설치할 수 있습니다.(모든 대학교가 마이크로소프트와 제휴되어 있지는 않습니다.)
- 제휴되어 있다면 Office365 계정생성
- offce365 로그인
- 정품 office 설치(Office 365 Education) 단계로 진행합니다.
대학교 이메일 인증(추천)
이 방법을 가장 추천합니다. 마이크로소프트 오피스 사이트에서 대학교 이메일을 인증하는 방법입니다. 친구 또는 지인 중에 재학생이나 졸업생이 있다면 그 이메일을 인증하게 되면 오피스 365 평생계정을 발급받아 무료 다운로드가 가능해집니다. 아래 사이트에 접속하여 순서대로 진행합니다.
학교 및 학생을 위한 무료 Microsoft Office 365
1. 위 사이트에 접속. 아래 화면에서 학교 이메일 주소를 입력하세요.
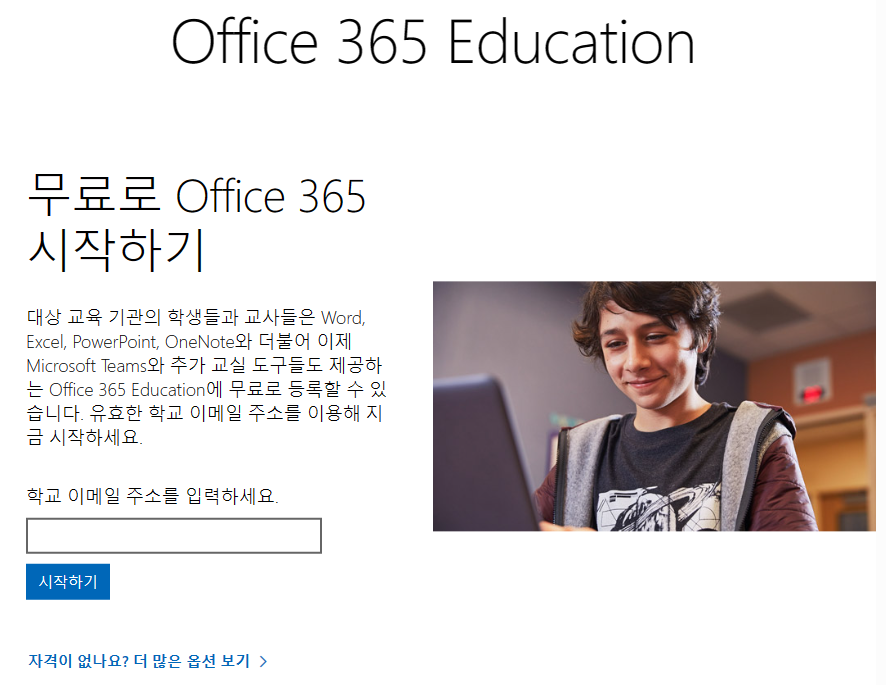
2. 대학교 이메일을 입력하면 학생인지, 교사인지를 물어봅니다. 학생입니다를 클릭합니다.
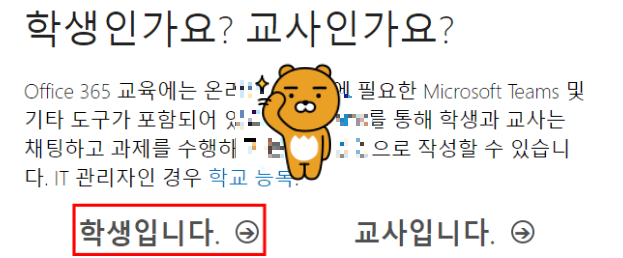
3. 대학교 이메일 계정을 이용하여 로그인 선택합니다.

4. 로그인 버튼을 클릭하면 비밀번호 입력창이 나오는데, 이때 이메일 계정의 비밀번호를 입력합니다.
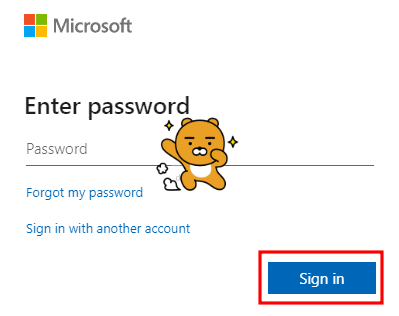
5. 이메일과 비밀번호를 제대로 입력했다면 생년월일을 입력하라고 하는데요. 자신의 생년월일도 되고, 전혀 다른 생년월일을 입력해도 됩니다. 생년월일 입력 후 시작을 선택합니다.
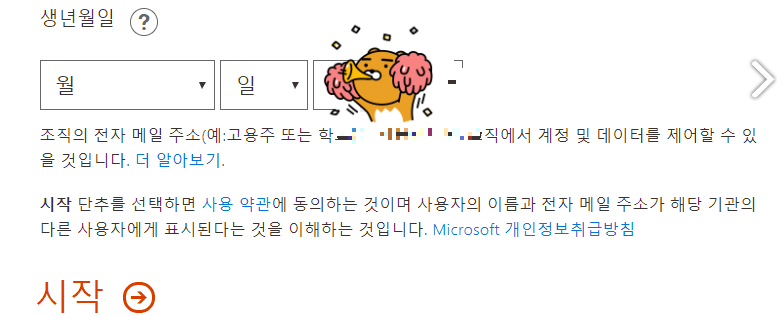
6. 추가사용자 초대에서는 건너뛰기를 선택합니다.
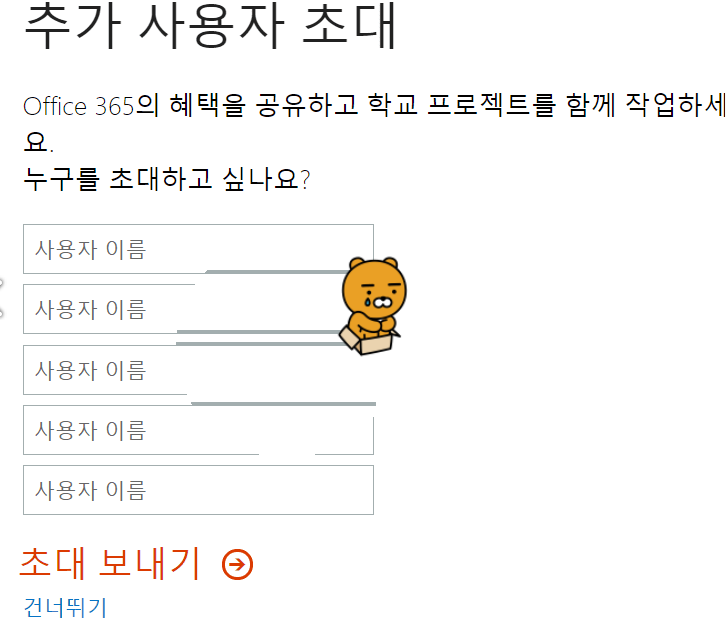
7. 이제 오피스 365를 온라인에서 즉시 작업살 수 있는 페이지가 나오며 이용이 가능합니다. 하지만 컴퓨터에 설치하고 이용하는 것이 편하므로 상단의 오피스 설치 버튼을 눌러줍니다. 그럼 내 컴퓨터로 오피스 365 무료 다운로드가 시작됩니다.
'AI 활용 정보' 카테고리의 다른 글
| AI 인공지능의 파급력 (1) | 2023.05.20 |
|---|---|
| MS 365 코파일럿(Copilot), 메모 정리 앱 원노트 (0) | 2023.05.19 |
| 챗GPT + 로봇 개 인공지능 왓슨X (0) | 2023.05.19 |
| MS 365 코파일럿(Copilot) 사용 방법 및 주요 기능, 최신 뉴스 (1) | 2023.05.19 |
| 구글 바드 사용법 한국어 지원 (3) | 2023.05.19 |